¿Cansado del ojo de pez de tu GoPro?
Hoy os explicaré como cambié esta lente en mi GoPro Hero Black 3+ que es la que uso en mi drone Walkera QR x350 Pro. En principio este método sirve también para la serie Hero 4 pues utiliza la misma lente.
Uno de mis proyectos para este año es la realización de fotografias panorámicas aereas con la ayuda del drone. La cámara que venia de origen, una iLook, tenia muy mala definición, generaba archivos de 1 Mb y encima tenia un efecto de desenfoque en todos los extremos de la imagen muy acentuados, por lo que decidí sustituirla por la GoPro, y tras instalar el sistema de FPV (visión en primera persona) empezé a realizar mis pruebas.
Haciendo caso a consejos de un gran conocedor de las GoPro , MicBergsma (os recomiendo su canal de youtube) , empecé haciendo videos , para luego poder elejir la frame ideal , y posteriormente generar una panorámica. Es un sistema un poco diferente pero tal y como en algun video de Mic comenta, es quizás el mejor sistema para obtener la imagen perfecta.
Con un drone como el mio es susceptible a los cambios de viento, y por mucho que uno active el modo GPS y en principio debería quedarse "estable" se hace díficil controlar el drone y la cámara, por lo que mejor un video, y ya perderemos tiempo en casa buscando la frame deseada sin sufrir por la duración de bateria del drone y no lo piñemos. Otra opción es hacer un burst de imágenes o una toma de secuencias tipo time-lapse, pero claro, un video con esta camara a alta definición 4k da para 12-15fps, en cambio si intentais hacerlo con como fotografia secuencial tomará fotos cada 0.5 segundos.
Pero el tema de hoy es la lente de la GoPro, si queremos hacer panoramicas con un poco más de definición deberemos hacer varias tomas.
La lente que viene de origen tiene un efecto barril tipico de un ojo de pez que nos provoca que cuando fotografiamos desde el cielo quede nuestro horizonte totalmente abombado. Si , ya sé que la tierra es redonda, pero tampoco tanto !
Esta lente original tiene un campo de visión de unos 170º entre sus extremos por lo que practicamente ya tenemos todo el paisaje fotografiado. El equivalente en milimetros es de 2.97 mm. Según he encontrado el sensor que tiene es de 1/2.3"
Si nos queremos cargar este efecto barril en nuestro horizonte, hay dos sistemas, o bién cambiando la lente o bien mediante procesado de la imagen por software. Yo pienso que lo que se pueda corregir con una lente mejor que no por software como os expliqué en el anterior post.
Existen varias lentes, incluso si uno no desea perder este campo de visión tan grande, existen lentes de 2.97 mm sin distorsión.
Para la gente que viene del campo de las réflex, ya sabe lo que vale una lente, pues aquí el tema económico también es un punto a considerar y a tener en cuenta, pues podemos encontrar lentes made in China muy baratas a menos de 5 euros, o otras que superan los 200 euros.
En mi caso, como que no me interesa un gran angular para volar con el drone pues me provoca un efecto de no saber para dónde estoy pues veo los paisajes muy pequeños y alejados , decidí cambiar por una que tiene su buena fama en muchos blogs, la típica 5.4 mm
Otros detalles a tener en cuenta, en algunas webs hablan de que la lente sea MegaPixel, pero quizás lo más importante es que tenga el corte de cristal para IR infrarojos , de lo contrario vais a tomar imágenes de espionaje nocturnas !
Ah! se me olvidava, la rosca de esta lente es de M12 x 0.5mm, o sea que con esto ya podemos empezar a buscar con google, aqui un resumen de las caracteristicas más importantes
Tamaño rosca: M12 x 0.5 mm
Lente IR
Equivalencia en milimetros del sensor 2.97 mm.
Tamaño sensor GoPro 1/2.3"
Para vuestra curiosidad , a continuación podeis ver la relación de varias lentes que he encontrado con su conversión en grados de visión en horizontal ©RAGECAMS
Y ahora vamos al grano, queriamos cambiar la lente de la GoPro, antes de nada : NO ME HAGO RESPONSABLE DE LOS DAÑOS QUE PODAIS OCASIONAR EN VUESTRA CAMARA.
He visto dos métodos: el "profesional" sólo apto para manitas con nivel (yo no me atrevo!), y el sistema "bruto". Por si os interesa el video profesional (en youtube hay varios):
Yo os explicaré el método bruto, vamos a ello!
Antes de empezar prepararos todo el material necesario. También es ideal marcar la posición de la lente original por si nunca quereis volver hacia atrás. Si os fijais en la siguiente foto hay una marca en la parte superior realizada con un permanente.
He leido en un blog que hay quien previamente al proceso de desmontaje de la lente original pone la camara hacia arriba (para no rayar la lente original) dentro de un horno a una temperatura de unos 60ºC durante 10 minutos encima de un guante de los que aguantan temperatura (también podriais usar unos tejanos rotos) a una altura intermedia. Previamente sacarle la bateria !
Deducí que este proceso es para ablandar el "loctite" que fija la lente metalica con el soporte de plástico. Yo este paso me lo salté, y los puntos siguientes no se me opusieron.
Acto seguido desmontamos el embellecedor de la lente haciendo una ligera palanca hacia arriba tal y como se observa en la anterior foto. Yo coloqué un trapo de cocina o si teneis una espumita debajo de la cámara, y utilicé un cuchillo muy fino para clararlo suavemente. Luego es cuestion de hacer un poco de palanca. Si no quereis dejar marcas, poner cinta de carrocero, o un plástico fino pero duro (podeis usar un calendario).
Una vez desmontado el embellecedor , ya veremos la lente, ahora es hora de aflojarla. Para ello utilicé una pieza de aluminio de unos 7 mm de grosor con un agujero de 18 mm en el centro al que se le aplico un corte con un disco de 1 mm en un lateral. Una foto vale más que mil palabras…
Con esta pieza y la ayuda de una alicate de presión podemos fijar fuertemente y uniformemente la lente sin romperla. Hay que ajustar las alicates de presión poco a poco! También hay algun bruto que aprieta la lente directamente con las alicates de presión, yo no os lo recomiendo pues correis el riesgo sin quedaros con vuestra lente original , sin mencionar de los mordiscos feos que vais a dejar en la lente, pero cada uno que haga lo que quiera!
Os dejo unos links que quizás os puedan ser interesantes:
http://ragecams.com/
http://stuntcams.com/shop/gopro-hd-accessories/gopro-plus-lenses-c-23_43_115.html
http://www.back-bone.ca/
Saludos y DIY !
Y ahora vamos al grano, queriamos cambiar la lente de la GoPro, antes de nada : NO ME HAGO RESPONSABLE DE LOS DAÑOS QUE PODAIS OCASIONAR EN VUESTRA CAMARA.
He visto dos métodos: el "profesional" sólo apto para manitas con nivel (yo no me atrevo!), y el sistema "bruto". Por si os interesa el video profesional (en youtube hay varios):
Yo os explicaré el método bruto, vamos a ello!
Antes de empezar prepararos todo el material necesario. También es ideal marcar la posición de la lente original por si nunca quereis volver hacia atrás. Si os fijais en la siguiente foto hay una marca en la parte superior realizada con un permanente.
He leido en un blog que hay quien previamente al proceso de desmontaje de la lente original pone la camara hacia arriba (para no rayar la lente original) dentro de un horno a una temperatura de unos 60ºC durante 10 minutos encima de un guante de los que aguantan temperatura (también podriais usar unos tejanos rotos) a una altura intermedia. Previamente sacarle la bateria !
Deducí que este proceso es para ablandar el "loctite" que fija la lente metalica con el soporte de plástico. Yo este paso me lo salté, y los puntos siguientes no se me opusieron.
Acto seguido desmontamos el embellecedor de la lente haciendo una ligera palanca hacia arriba tal y como se observa en la anterior foto. Yo coloqué un trapo de cocina o si teneis una espumita debajo de la cámara, y utilicé un cuchillo muy fino para clararlo suavemente. Luego es cuestion de hacer un poco de palanca. Si no quereis dejar marcas, poner cinta de carrocero, o un plástico fino pero duro (podeis usar un calendario).
Una vez desmontado el embellecedor , ya veremos la lente, ahora es hora de aflojarla. Para ello utilicé una pieza de aluminio de unos 7 mm de grosor con un agujero de 18 mm en el centro al que se le aplico un corte con un disco de 1 mm en un lateral. Una foto vale más que mil palabras…
Con esta pieza y la ayuda de una alicate de presión podemos fijar fuertemente y uniformemente la lente sin romperla. Hay que ajustar las alicates de presión poco a poco! También hay algun bruto que aprieta la lente directamente con las alicates de presión, yo no os lo recomiendo pues correis el riesgo sin quedaros con vuestra lente original , sin mencionar de los mordiscos feos que vais a dejar en la lente, pero cada uno que haga lo que quiera!
Acto seguido intentaremos girar suavemente en ambos sentidos haciendo un vaivén hasta que escuchemos unos clicks que significaran en principio que hemos roto la fijación que habia entre la lente y el porta lente.
Ahora ya es cuestion de aflojar la lente durante bastantes vueltas, ya que el paso de rosca es de 0.5mm. hasta que este totalmente liberada de nuestra cámara.
Una vez la lente ya está fuera, ya podemos respirar tranquilos, pues hemos pasado por el punto con más riesgo del proceso.
Ahora vamos a eliminar los restos del fijador mediante el uso de un elemento punzante, yo sigo con mi cuchillo de cortar patatas! Este proceso consiste en arrancar pequeñas partes de fijador para evitar que entren en el habitaculo del sensor CMOS. Si podeis hacerlo con la camara hacia abajo os asegurareis un poquito más que los restos van hacia el suelo.
Cuando acabeis de arrancar los restos (es muy rápido de hacer), si teneis una pera de las que se usan/usaban para limpiar de polvo los sensores CMOS de las DSLR's es buen momento para aplicarlo aqui también.
Ahora ya nos toca roscar nuestra nueva lente. En mis caso monté una de 5.4 mm de OSTR. Os recomiendo que le pongais teflón a la rosca para que quede el conjunto lente-soporte más fuerte y evitareis polvo y humedad.
Para un correcto ajuste del foco de la lente seria recomendable conectar nuestra camara a un monitor cuanto más grande mejor mediante la salida HDMI de la pequeña cámara situado encima del compartimento de la microSD. Si no disponeis de el cable necesario podeis hacerlo monitorizando la imágen desde la APP de GoPro, que será más lento pues existe un retardo de almenos dos segundos en la imágen. En mi caso son pocas las vueltas que hay roscadas (3 o 4 a lo máximo), por lo que no empeceis a darle muchas vueltas a la lente o debereis desenroscarla de nuevo casi…
Y wualá! Ya tenemos una lente sin distorsión montada en nuestra GoPro, ya podemos salir a probarla.
Obviamente hemos perdido mucho campo de visión y ahora tendreis que afinar más si lo que os gustan son los selfies!
http://ragecams.com/
http://stuntcams.com/shop/gopro-hd-accessories/gopro-plus-lenses-c-23_43_115.html
http://www.back-bone.ca/
Saludos y DIY !
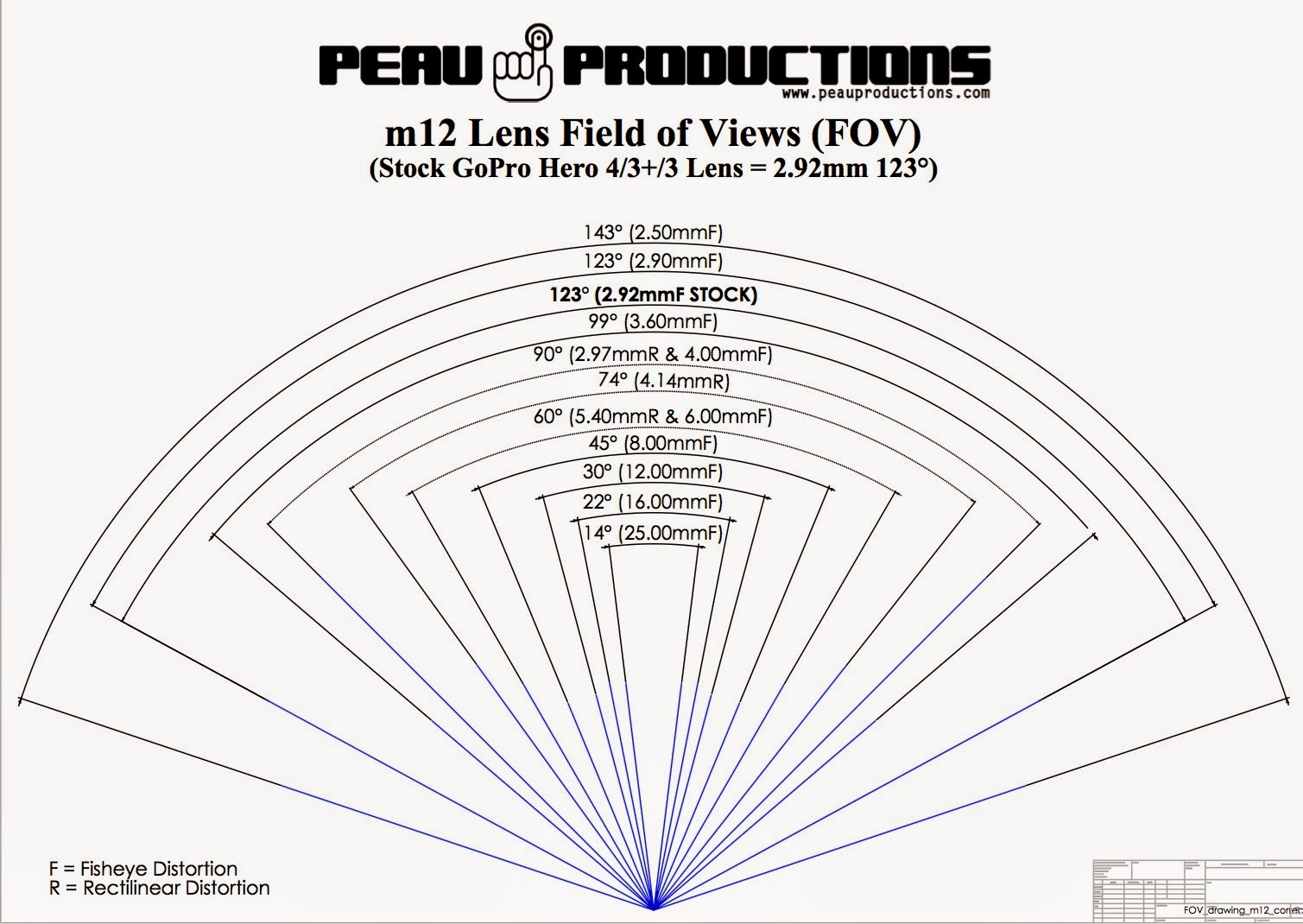










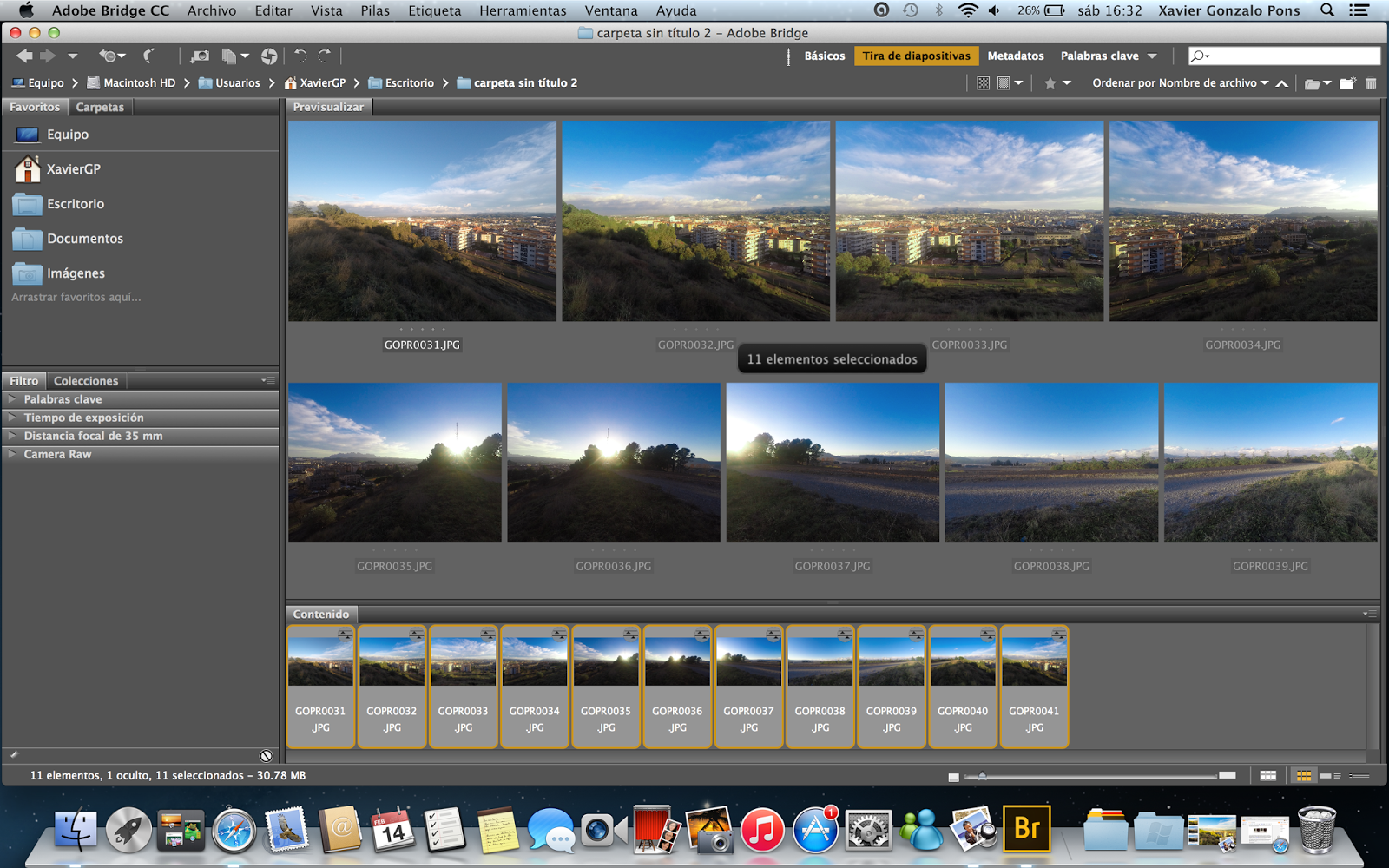%2B16.32.31.png)
%2B16.38.39.png)
%2B16.46.24.png)
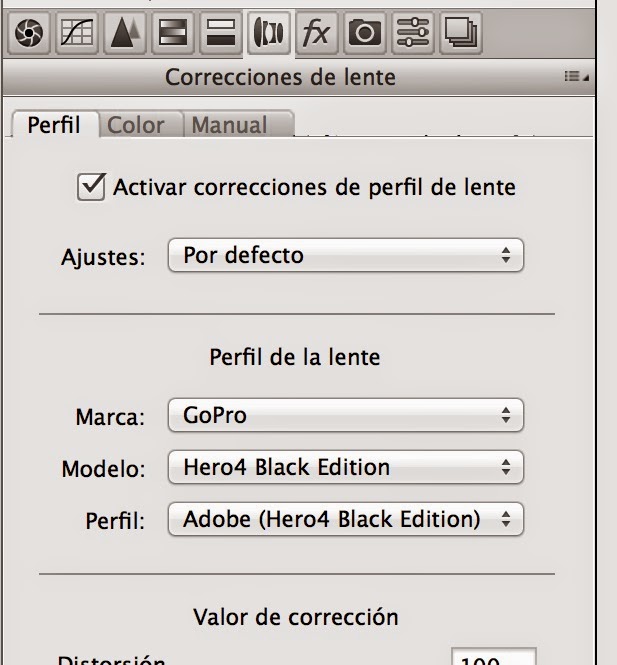

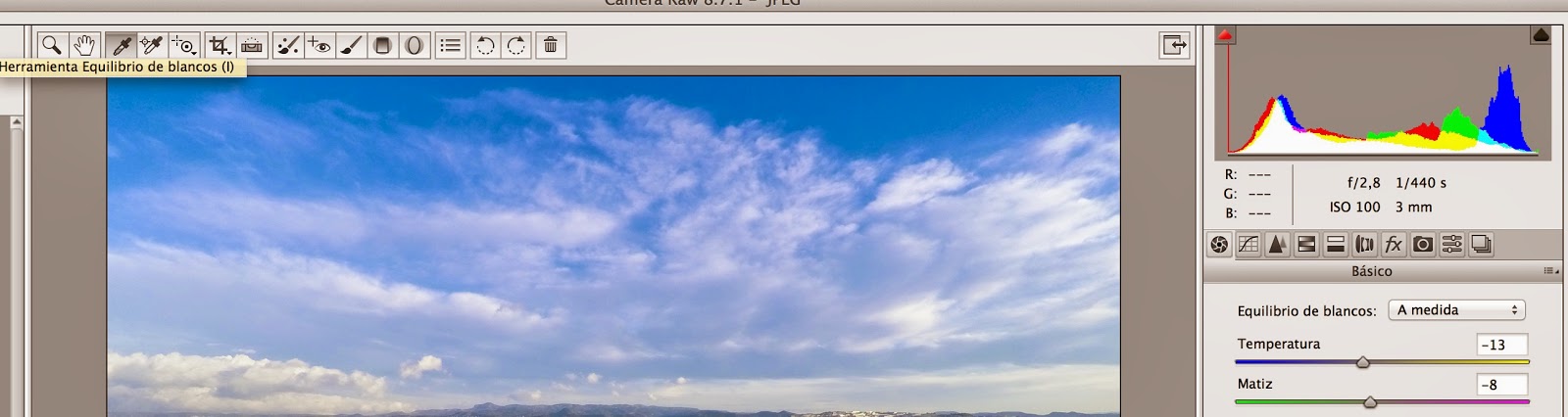


%2B22.21.48.png)
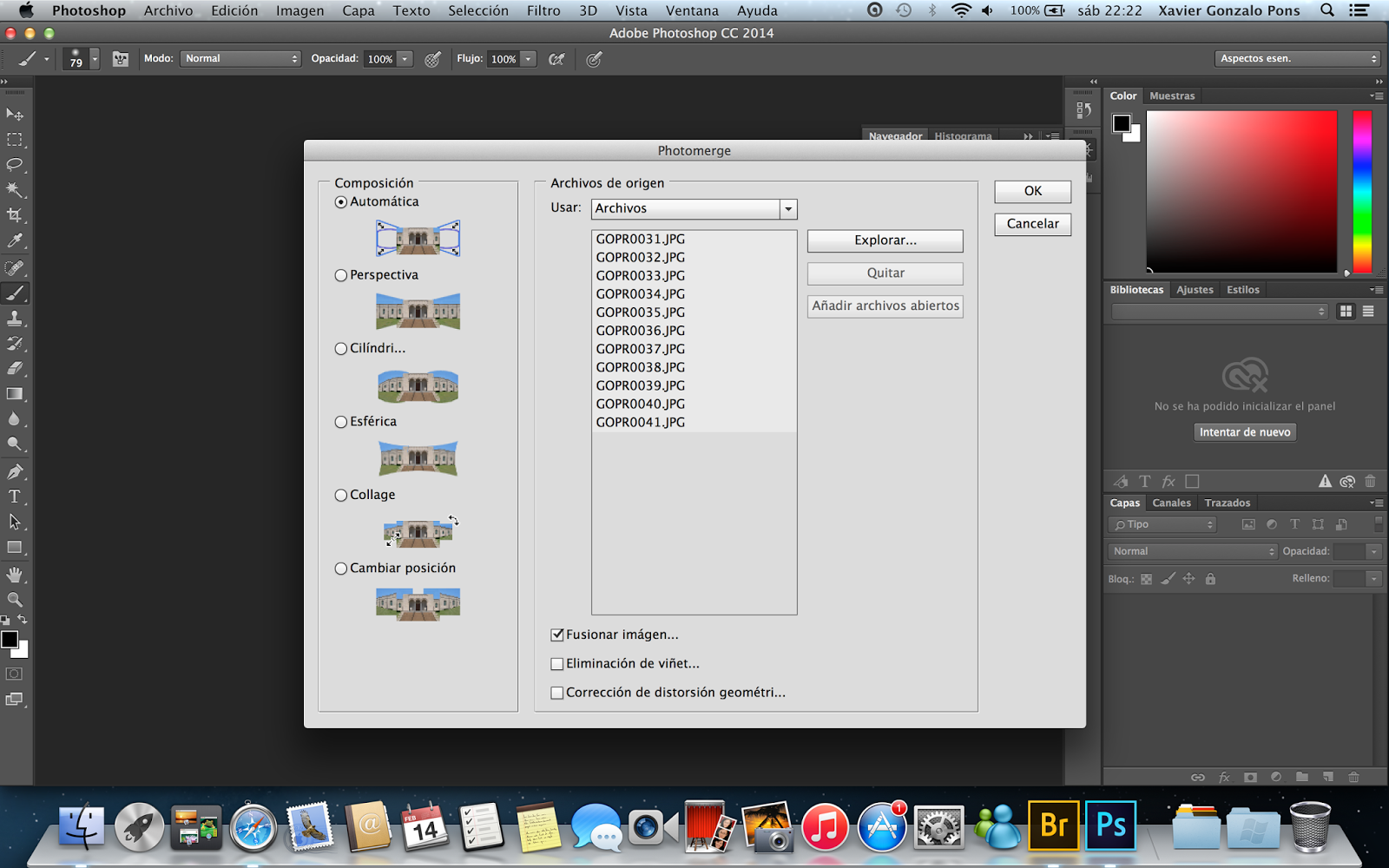%2B22.22.01.png)
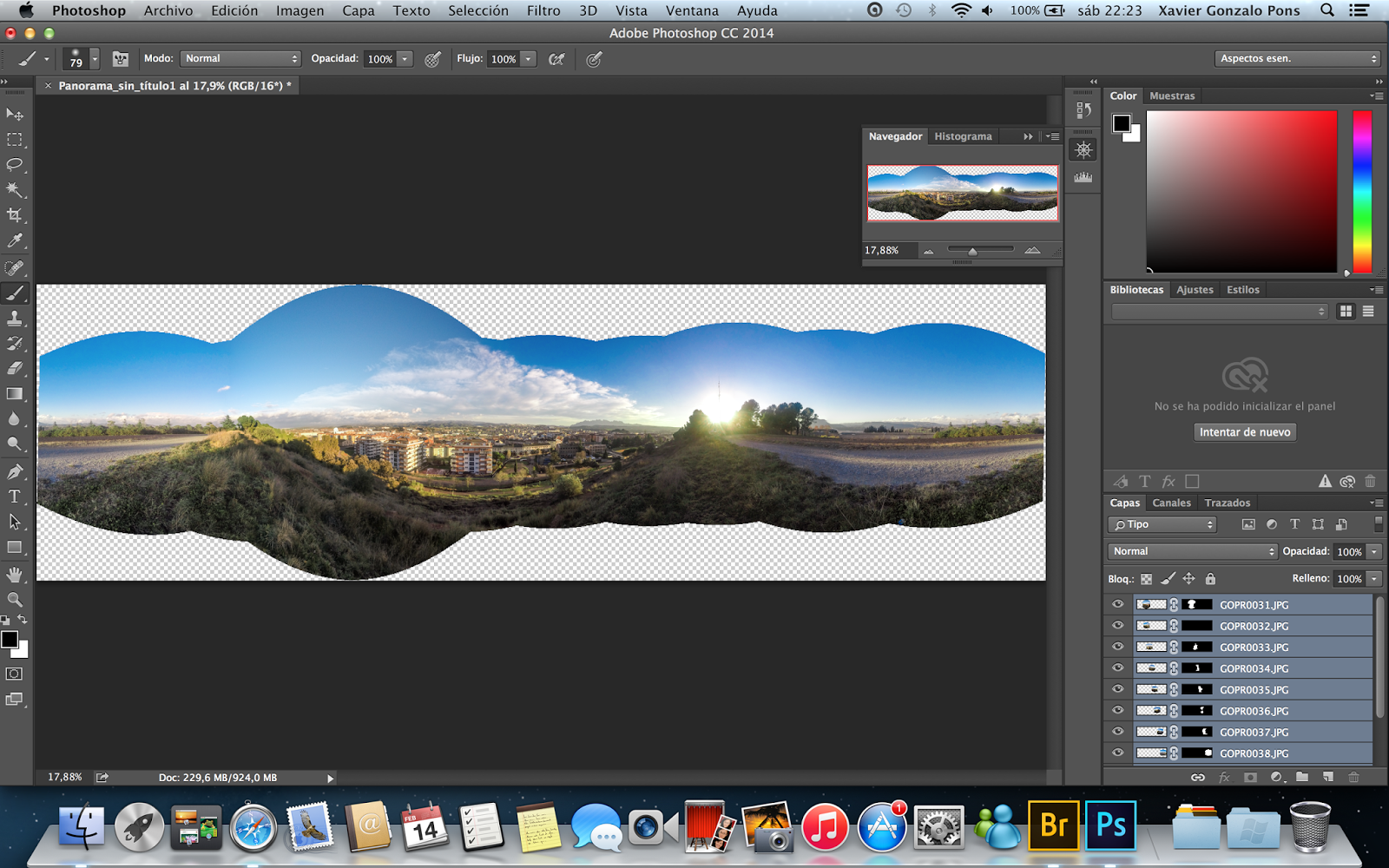%2B22.23.07.png)
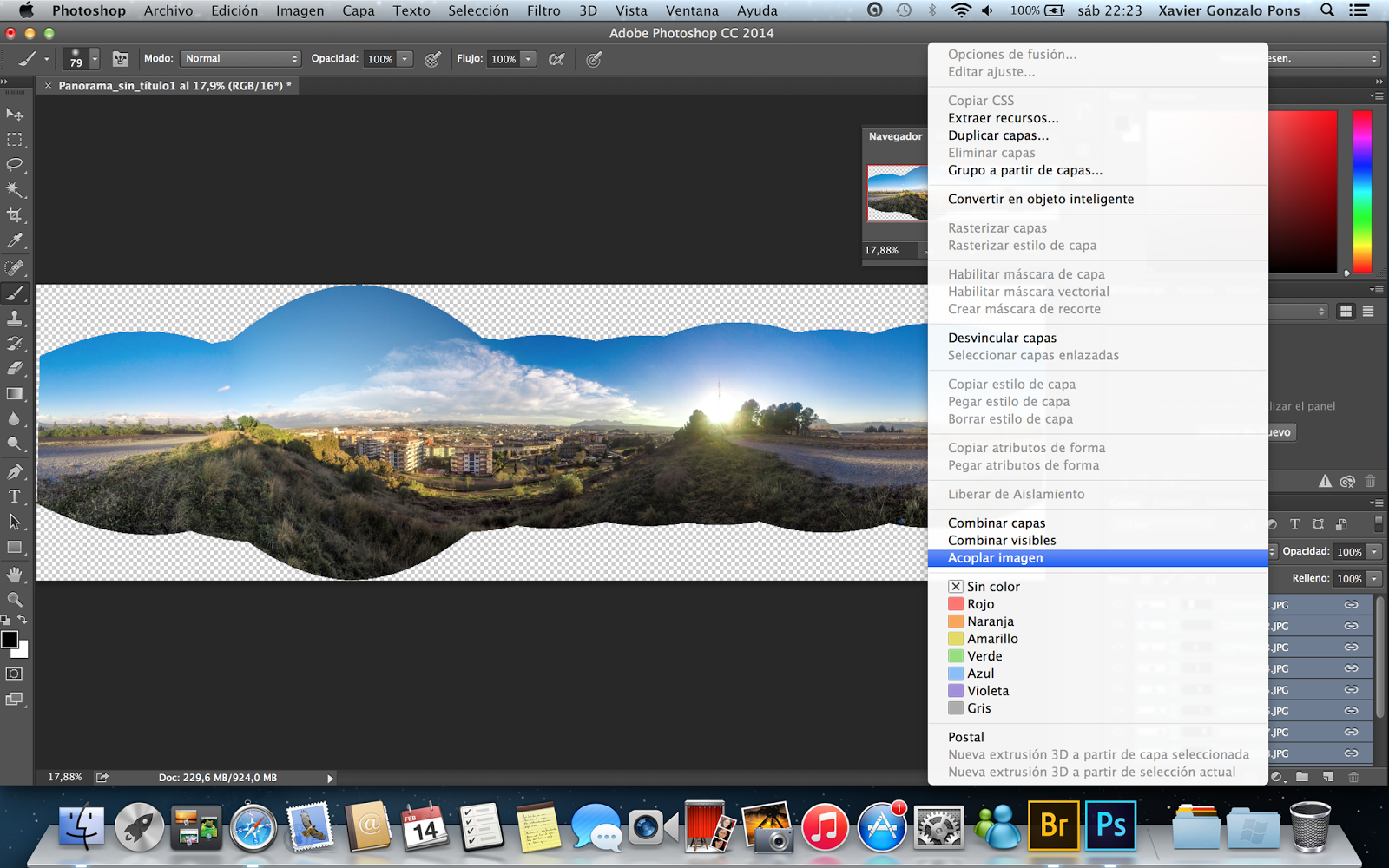%2B22.23.37.png)
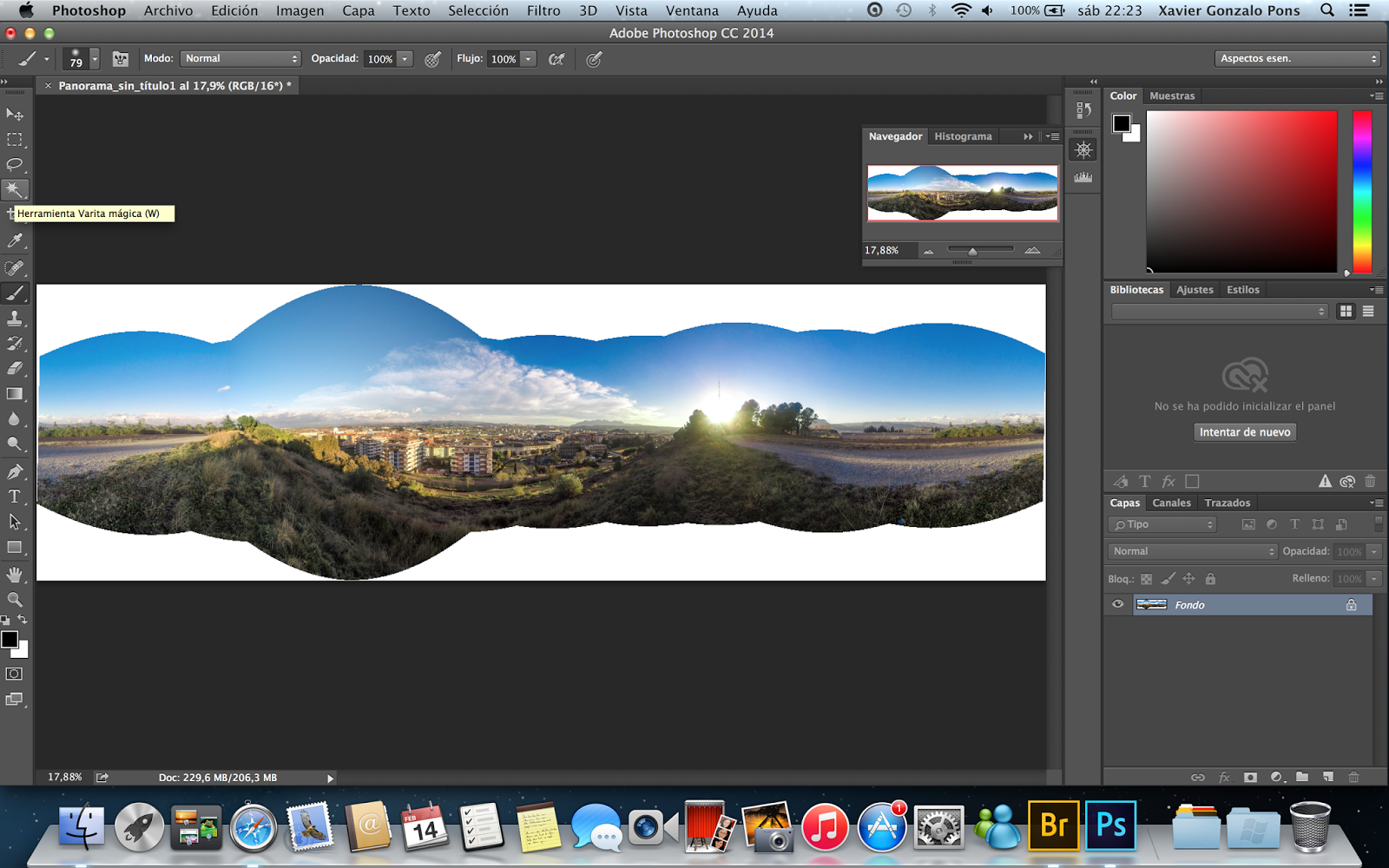%2B22.23.57.png)
%2B22.24.10.png)
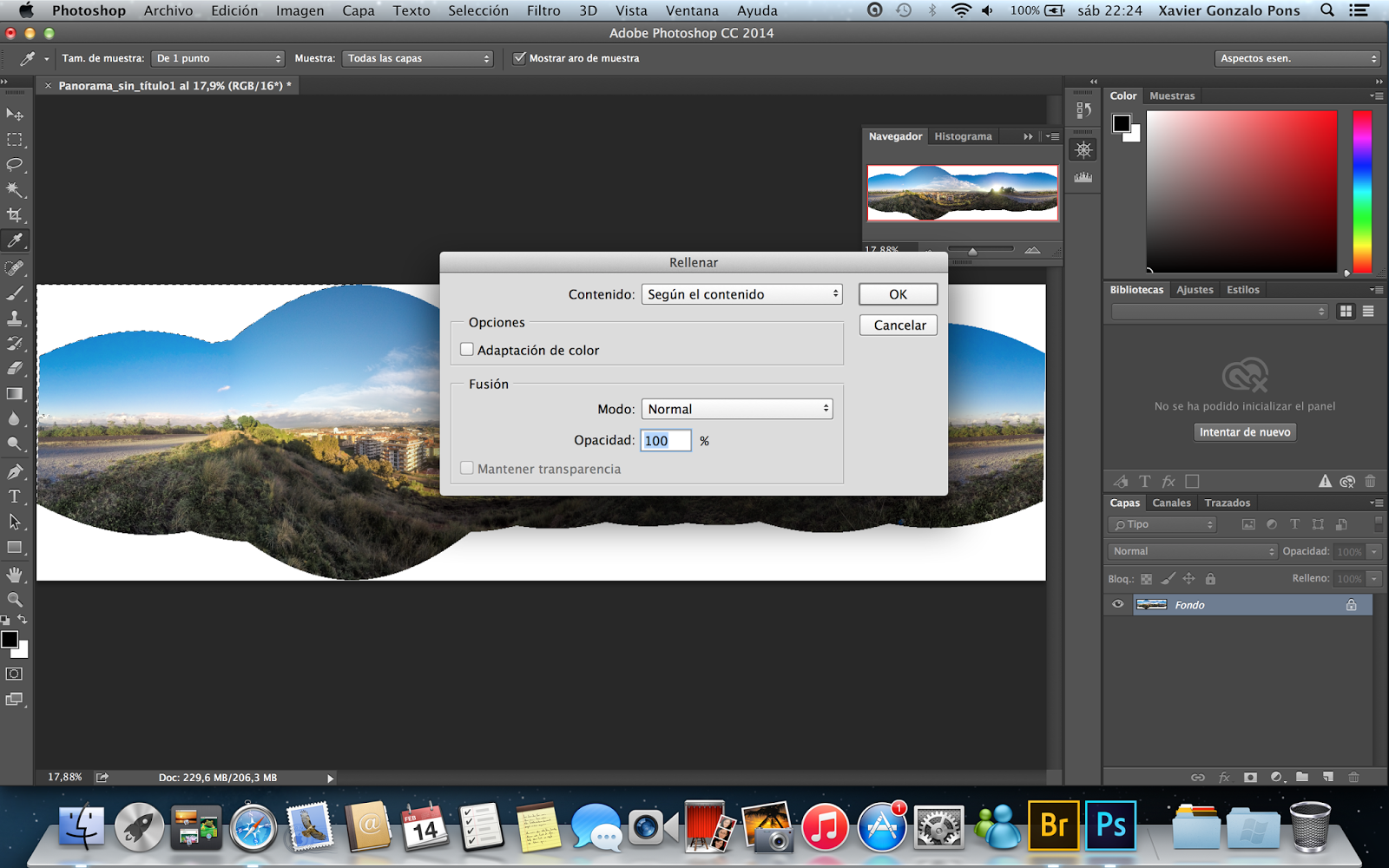%2B22.24.15.png)
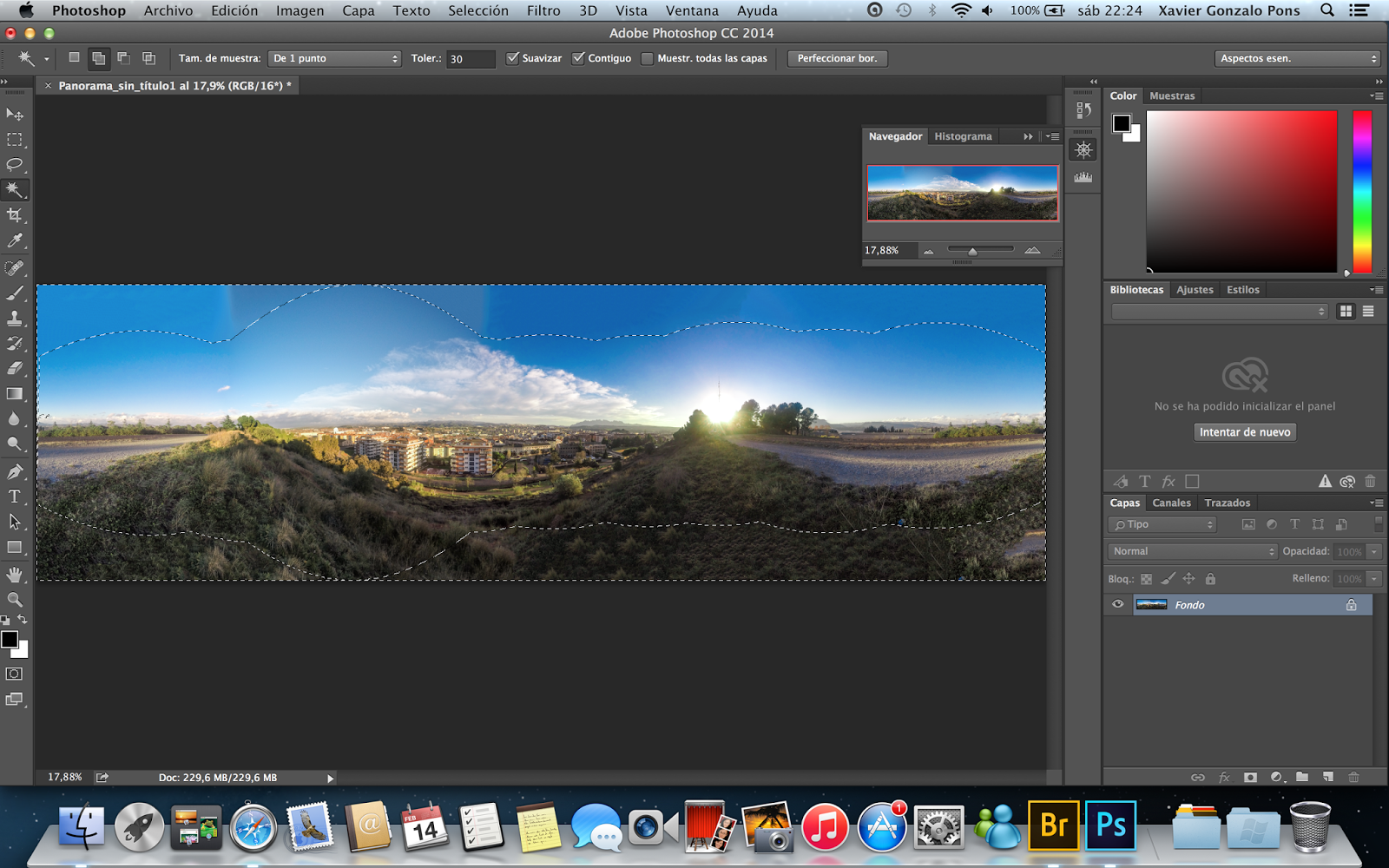%2B22.24.57.png)